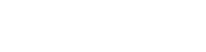Searching using WoS Researcher Profile
- Login to InCites.
- Click on 'Analyze' at the top left of the screen.
- Select 'Researchers'.
- Ensure the 'Person ID Type Group' is set to 'WoS Researcher Profile'.
- Enter your name in lastname, firstname format in the search box at the top of the page.
- Click on the correct result. If you have multiple profiles select them all.
- Using the menu on the left side of the page, select your filters including publication date. You can also choose what document types you would like to include/exclude using the 'Document type' filter. For example, you may like to remove meeting abstracts from your results, or limit to articles and reviews etc.
- Click on the number next to your name in the 'Web of Science Documents'. This should be in the default metrics. If not, add it to the table.
- Click on 'Download table'.
Searching using your ORCID iD
- Login to InCites.
- Click on 'Analyze' at the top left of the screen.
- Select 'Researchers'.
- Ensure the 'Person ID Type Group' is set to 'Unique ID'.
- Enter your ORCID iD in the search box at the top of the page.
- Click on the correct result. If you have multiple profiles select them all.
- Using the menu on the left side of the page, select your filters including publication date. You can also choose what document types you would like to include/exclude using the 'Document type' filter. For example, you may like to remove meeting abstracts from your results, or limit to articles and reviews etc.
- Click on the number next to your name in the 'Web of Science Documents'. This should be in the default metrics. If not, add it to the table.
- Click on 'Download table'.
If you have multiple profiles in InCites, you can create a group to create combined metrics by selecting all the relevant profiles and then clicking on 'Create group' in the pop up box at the bottom of the screen and following the prompts. Alternatively, you can select 'Baseline for All Items' using the 'Baseline' menu on the left of the page, if only your profiles are showing in the results.

 Except where otherwise noted, content on this site is licensed under a Creative Commons Attribution-NonCommercial-ShareAlike 3.0 Australia License.
Except where otherwise noted, content on this site is licensed under a Creative Commons Attribution-NonCommercial-ShareAlike 3.0 Australia License.