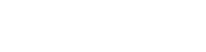Policy Commons indexes reports from think tanks, agencies, governments and cities. Use Policy Commons to conduct in-depth analyses by combining phrase searching, Boolean operators, fielded searching, and NEAR searching for analysing the content.
Watch this short video to see how to get started with searching in Policy Commons. Key moments in the video include
 Except where otherwise noted, content on this site is licensed under a Creative Commons Attribution-NonCommercial-ShareAlike 3.0 Australia License.
Except where otherwise noted, content on this site is licensed under a Creative Commons Attribution-NonCommercial-ShareAlike 3.0 Australia License.
QUT acknowledges the Traditional Owners of the lands where QUT now stands.