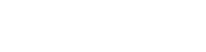The reading list can be exported to PDF, CSV or RIS (Endnote) by using the student view.
Within a QUT Readings published list (it need not be yours):
You can create a copy of a reading list and change the List Name, Hierarchy and/or Teaching Period without creating a new list from scratch.
To do so:
Note: If you require the new list to be associated with a different Hierarchy untick the Copy hierarchy associations to new list button (see screenshot below). Then follow the instructions above to assign a Hierarchy (see hyperlink).
FYI to move sections about using cut & paste.
To put the section where you want it - Cut (see below) and paste – The paste appears when you hover on the blue frame above where you want it

If you request a digitization of a book chapter when it is available as an ebook then it will usually rejected on the assumption of user error.
However if you want a digitisation because the ebook only allows limited users or users will be offline - then please email readings@qut.edu.au to let them know that you know it's an ebook but still require the digitisation & why.
Please note - the HBR website (and others) sometimes only allow a user to access 3 articles per month.
All questions, please ask your business liaison librarians: lib.bus@qut.edu.au
This is how to turn accessibility mode on (or off) on ebook central: https://support.proquest.com/articledetail?id=kA01W0000004WLYSA2
Here is the accessibility Statement: https://support.proquest.com/articledetail?id=kA140000000PDsICAW -This discusses screen readers and text to speech.
Users can change the Ebook Central website typeface to OpenDyslexic in the user preferences menu. This is how to use ebook central in the OpenDyslexic typeface: https://support.proquest.com/articledetail?id=kA140000000PDsICAW
There is also service on HiQ Virtual that lets students convert documents into more accessible formats (eg for screen readers): https://qutvirtual4.qut.edu.au/group/student/study/studying-with-a-disability-injury-or-health-condition/digital-accessibility#h2-4
QUT's official service for off-air broadcast videos, including current affairs content from the ABC and SBS. Also includes extensive documentaries from DocPlay and the National Film and Sound Archive of Australia.
Staff can embed ClickView videos to Canvas, access off-air recordings and a wealth of films, documentaries and more for teaching purposes; including the creation of Interactive Videos to use in lectures and tutorials.
Students can view videos selected by teaching staff in the QUT Community section, upload videos to their 1GB of personal My Videos for editing into clips or creating Interactive Videos to share with other QUT students or staff.
ClickView now has the Library functionality enabled, which provides all QUT students and staff with access to two Library collections:
Several Library staff monitor these incoming requests and once approved the video appears in the QUT Community collection instantly.
All videos from ClickView University Library and QUT Community are discoverable via Library search (examples: Strategic Tools for Business : PESTLE Analysis Strategic Tools for Business, Library Skills : Copyright: Creative Commons and Attribution Library Skills and Mad Max: Fury Road)
Instructions for academic staff and Learning Designers about ClickView, including instructions for embedding videos into Blackboard are available on the Digital Workplace. Please note that the Link and Embed options will also make any Exchange or Workspace videos available to students so these can be used as an alternative if there are any problems with the Blackboard plugin, or in other web environments.
Just reminder that students are not able to access Exchange or TV due to the conditions of our licence agreement with ClickView.
Netflix does allow for the streaming of some documentary films for educational purposes. Films marked ‘Grant of Permission for Educational Settings’ allow for ‘one-time educational screenings’. This means you can stream the video in a classroom setting under the following conditions:
To find out which titles are available for educational screenings, visit media.netflix.com and search for the title.
As mentioned before however, if the material is being used for examination purposes, that is, if viewing the series is required for an assessment piece, then it may be possible to use it. If this is the case, talk to your liaison library or QUT copyright offer, as there may be some additional restrictions due to Netflix’s Terms of Use.
You will need to relink your QUT Readings list to the current year/semester list from within Canvas.
It appears that the title of the unit in Canvas (e.g. HLN707_23se1) is copying into the readings list search which does not locate any lists work due to the format. Here is an example:
It is easy to troubleshoot/fix as all I had do was shorten the title to just the unit code and then select the correct list.
Just be aware of this issue in case you get enquiries from people who are having issues with their WoS Researcher Profile and ORCID.
According to TEQSA's Higher Education Standards Framework 3.3
The learning resources, such as library collections and services, creative works, notes, laboratory facilities, studio sessions, simulations and software, that are specified or recommended for a course of study, relate directly to the learning outcomes, are up to date and, where supplied as part of a course of study, are accessible when needed by students.
Access to learning resources does not present unexpected barriers, costs or technology requirements for students, including for students with special needs and those who study off campus.
What does this mean for you? When choosing prescribed texts - ensure it can be made available in the library - e.g. it's available in print or for purchase as an individual ebook (by the library. While many ebooks are available for sale to individuals, they may not provision an option for libraries (which network the text to 1000s of users), or an affordable one. It's worth checking in with your liaison librarian.
An alternative is to find an OER (open educational resource) - more and more are appearing & these are freely available online to everyone. Please ask your liaison librarian for assistance or check Library Search (search and filter for OA ebooks) or the lists available on the Digital Workplace QUT Copyright Guide | Open Education Resources
A new version of QUT Readings is now available.
When linking new reading lists to your Canvas unit site, select ‘QUT Readings – New’ for Summer Semester and 2025 sites. The old version will remain available until 21 February 2025.
 Except where otherwise noted, content on this site is licensed under a Creative Commons Attribution-NonCommercial-ShareAlike 3.0 Australia License.
Except where otherwise noted, content on this site is licensed under a Creative Commons Attribution-NonCommercial-ShareAlike 3.0 Australia License.
QUT acknowledges the Traditional Owners of the lands where QUT now stands.