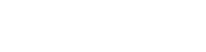Images can be added to any text box in LibGuides or to the text section of other kinds of boxes.
Your LibGuides account includes an Image Library to which you can upload images to use in your guides. (This feature is part of a LibGuides add-on that BC added to our regular subscription.)
Information on this page covers:
There are also subtabs on inserting images from the Web and aligning text and images.
As your Image Library grows, it may become harder to find a particular image you are looking for.
The Image Library does not include a folder system for organizing your images, but there is a Filter by Filename tool that can help you locate an image you're looking for by name.
Type some text into the tool and only those images that have that text as part of their filename will appear.
Choose your image filenames carefully to make the tool most effective. You might, for instance, include the name of the guide as part of the file names Images on this page, for example, include:




NOTE: If you upload a new image but do not want to insert it immediately, just close the Image Manager box and hit cancel. The uploaded image will remain available in your Image Library for later insertion into this or other guides.
 Except where otherwise noted, content on this site is licensed under a Creative Commons Attribution-NonCommercial-ShareAlike 3.0 Australia License.
Except where otherwise noted, content on this site is licensed under a Creative Commons Attribution-NonCommercial-ShareAlike 3.0 Australia License.
QUT acknowledges the Traditional Owners of the lands where QUT now stands.