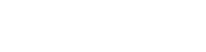Tab = a page.
Every page you create will become a tab or a sub-tab.
A "guide" can be a single page or multiple pages with the "pages appear across the top of the guide as tabs.
To copy an entire page from another guide, click on Add/Edit Pages on the yellow command bar and select Copy Page from Another Guide. Select the guide and page you want to copy.
Creating new tabs/pages:
Sub-tabs are pages that appear in a drop-down menu from a main tab. Sub-tabs are less readily visible to the user and should be used carefully. If they are used, it is best to include references and links to the sub-tabs from the main page under which they appear.
Creating sub-tabs:
Note that sub-tabs are always listed in alphabetical order and cannot be re-ordered by dragging and dropping. To change the order, include numbers in the sub-tab names (i.e. "1. Encyclopedias", "2. Dictionaries", etc.)
To change the order of tabs/pages, click on Add/Edit Pages on the yellow command bar.
 Except where otherwise noted, content on this site is licensed under a Creative Commons Attribution-NonCommercial-ShareAlike 3.0 Australia License.
Except where otherwise noted, content on this site is licensed under a Creative Commons Attribution-NonCommercial-ShareAlike 3.0 Australia License.
QUT acknowledges the Traditional Owners of the lands where QUT now stands.