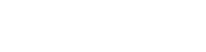This is a good video (7minutes) about the different types of boxes and how to create them
There are several types of content boxes to choose from. Some of the most commonly used types are summarized below. Click on a name to go to a sub-tab with more detailed information about that box type.
Rich Text/Dynamic Content/ Scripts:
Reusing content boxes:
When adding a new content box, instead of creating a new box you can reuse existing boxes in two differnt ways.
Reordering content boxes:
Adding content boxes to a page:
 Except where otherwise noted, content on this site is licensed under a Creative Commons Attribution-NonCommercial-ShareAlike 3.0 Australia License.
Except where otherwise noted, content on this site is licensed under a Creative Commons Attribution-NonCommercial-ShareAlike 3.0 Australia License.
QUT acknowledges the Traditional Owners of the lands where QUT now stands.